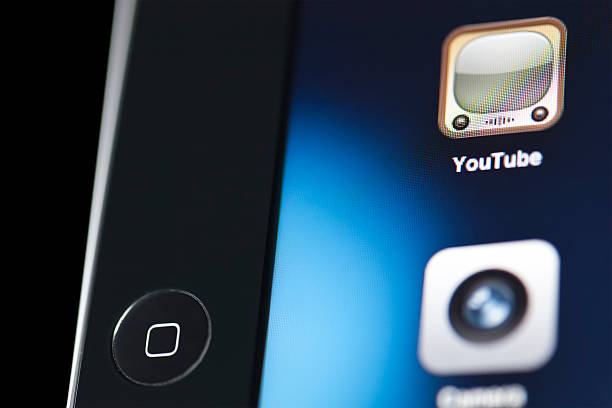YouTube is a great way to watch videos on your computer, but sometimes you just want to enjoy a video without having to worry about data caps or web browsing restrictions. In this article, we’ll show you how to download YouTube videos for offline viewing on Mac.
Download YouTube for Offline Viewing
If you’re looking to watch YouTube videos offline on your Mac, there are a few ways to do so. The first is to download the YouTube app and access videos offline. This is great if you’re travelling or want to save videos for later. You can also use the built-in screen recording tool on Macs, which lets you record a video and then download it for offline viewing. Finally, you can use a third-party application like VLC Media Player to download YouTube videos and watch them offline.
How to download videos for offline viewing
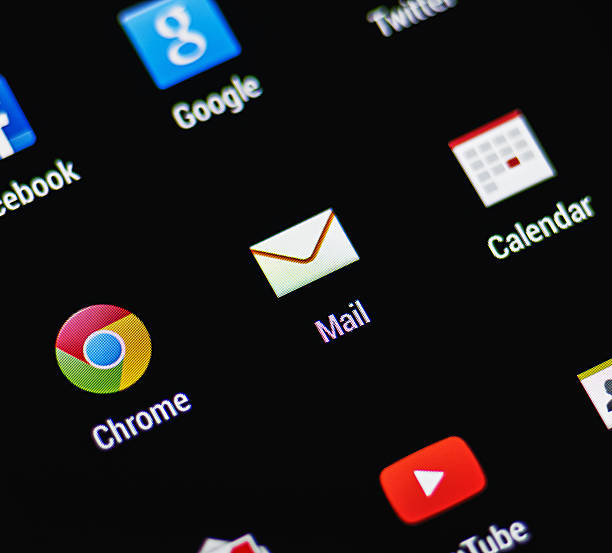
There are a few ways to download YouTube videos for offline viewing on a Mac.
The first is to use the YouTube app. If you have it installed, open it and search for a video you want to download. Once you find the video, click on it. At the bottom of the screen, under the “Downloads” heading, click on the “Download video” button.
If you don’t have the YouTube app installed, you can also download the video by clicking on the “Download” button next to the video’s title on YouTube’s main page. On that page, under “Download videos,” click on the “Download video” button next to the video you want to download.
Once you have downloaded the video, open it with your favorite media player and enjoy!
Limitations of Offline YouTube Viewing
When you want to watch YouTube videos offline on your Mac, there are certain limitations to keep in mind. First, most videos are DRM-protected and cannot be played without first downloading them to your computer. Second, not all videos play well when downloaded, so it’s important to test out a few before settling on a particular clip. Finally, some YouTube channels do not make their content available offline, so you’ll have to stick to the official channels.
All of these restrictions notwithstanding, there are ways to get around each one. By downloading videos and watching them locally, you can get around any verification issues (although some channels still require a login). If a particular video doesn’t play well when downloaded but is playable on your computer once it’s installed, try playing it in hi-def or fullscreen mode. And lastly, if you’re looking for specific content that isn’t available on YouTube’s main channel search engine, try using the “Top Channels” feature to browse curated lists of recommended content.
How to download YouTube videos to watch offline on Mac
If you’re looking to watch your favorite YouTube videos offline on your Mac, there are a few different ways you can do it.
One way is to download the YouTube app and then open the Videos tab. Here, you can select the videos you want to download and choose whether to save them locally (where they’ll be stored on your Mac) or upload them to YouTube for streaming.
Another option is to use a third-party tool likeytube.to or vimeo.com. These websites let you download videos as mp4 files, which you can then watch offline on your Mac.
Whatever method you choose, be sure to check the video’s copyright information first before downloading it – some videos are restricted by copyright laws and may not be available to be downloaded or streamed offline.
How to save YouTube videos for offline viewing
If you’re like most people, you watch a lot of videos online. Whether it’s videos you find on YouTube, Netflix, or even clips from your favorite show, watching videos offline is a great way to save on cellular data and storage space.
To download a video for offline viewing on a Mac, follow these steps:
- Open YouTube and sign in.
- If you’re viewing a public video, click the three lines in the top-left corner to open the menu bar and select “Download video.”
- If you’re viewing a video that’s been shared with you by someone else, click the three lines in the top-left corner to open the menu bar and select “Share video.” Select “Download as MP4” to download the video as an MP4 file.
- Open the downloaded MP4 file in iTunes. To play it on your Mac, double-click it.
How to play YouTube videos offline on Mac
Playing YouTube videos offline on a Mac can be beneficial, especially if you don’t have an internet connection. You can watch your favorite videos without having to worry about data usage or cellular coverage.
To play a YouTube video offline on a Mac, first open the YouTube app and sign in. Once you’re signed in, click the three lines in the top left corner of the main screen. From here, select Offline Videos.
You’ll now see a list of all of your current offline videos. To download a video, simply click it and then choose the “Download Video” button.
Once the video has been downloaded, you can open it by double-clicking it in the Downloads folder or by dragging it into the Movies or TV Shows folder on your hard drive.
Conclusion
If you’re looking for a way to enjoy your favorite YouTube videos offline on your Mac, there are a few different ways to do it. First, you can use the YouTube app in macOS Sierra or later and download individual videos as mp4 files. Second, you can use the YouTube Downloader app to download entire channels or specific videos. And finally, you can use third-party tools such as Takeout or Download Master to automatically download entire channels or selected videos every time they’re updated. Which approach is best for you depends on whether you want to manually manage each video’s file size or just have them downloaded automatically whenever they’re updated. whichever route you choose, we hope this article has been helpful!